how to set up Windows 10 on your computer. You learn how to choose between an upgrade and a custom installation, if applicable; how to make the right choices for your needs on the setup screens; and how to perform essential moves such as signing in and out, locking Windows, and shutting down or restarting your computer.
Starting the Installation
You can start installing Windows 10 in several ways:
Click the Get Windows 10 icon in the notification area of the taskbar. This icon appears only if your computer contains a version of Windows from which you can upgrade to Windows 10.
Run the DVD from your current version of Windows. If your computer has a DVD drive and a working version of Windows, insert the Windows 10 DVD. When the Windows 10 Setup screen appears, check the I Accept the License Terms box and click the Accept button to start the upgrade.
Boot from the DVD. If your computer has an optical drive, you can insert the DVD in the drive and boot from the DVD. How you boot from the optical drive depends on your computer, so you may have to consult the manual or the manufacturer’s website. This approach is useful if your computer doesn’t have Windows installed, or if Windows is installed but not working, but you can also use it even if Windows is installed and working fine.
Choosing Between an Upgrade and a Custom Installation
If you’re installing Windows 10 on a computer that already has Windows 7 or Windows 8.1 installed, you can choose between upgrading the existing version of Windows and performing a custom installation of Windows 10. This is a massive decision, so you’ll want to get it right. You make this choice by clicking either the Upgrade option or the Custom option on the Which Type of Installation Do You Want? screen of Windows Setup (see Figure 1.1).
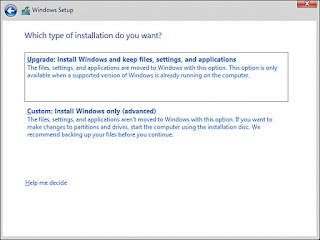
FIGURE 1.1 On the Which Type of Installation Do You Want? screen of Windows Setup, click Upgrade or Custom, as needed.
Note
As you know, Windows 10 runs on both devices with regular screens, on which you click with a mouse or trackpad, and devices with touchscreens, which you tap (or thump, if you’re my son). This book uses “click” instead of “click or tap,” for concision, for clicks with the left button or regular taps on the screen, and it uses “right-click or long-press” for clicking with the right button on a mouse or performing a long press on the touchscreen.
Normally, you’ll want to upgrade the existing version of Windows. Upgrading keeps all your apps and your files in place, and after the upgrade finishes, you can carry on using your computer much as before, only with the benefit of Windows 10’s new features.
But if your computer’s software is at all messed up, or if you want to take the new version of Windows as an opportunity to get rid of apps you no longer need and slim down your files, perform a custom installation instead. You’ll then need to install the apps you want to use, and copy across the files that you want to have on the computer.
Caution
Before performing a custom installation, back up any files you care about to an external drive, an online storage site, or both.
If you’re installing Windows from scratch on a newly built computer or on a new hard drive, the custom installation is your only choice. But—as of this writing, anyway—the installer doesn’t check that an upgrade is possible, so the Upgrade button appears to be available.
Choosing the Drive and Partition for a Custom Installation
If you go for a custom install, the Where Do You Want to Install Windows? screen (see Figure 1.2) appears next, enabling you to choose the drive (if your computer has multiple drives) and partition on which to install Windows. From this screen, you can delete existing partitions, extend existing partitions, create new partitions, and format partitions to remove the data they contain.

FIGURE 1.2 On the Where Do You Want to Install Windows? screen, select the drive and partition on which to install the OS.
Note
A partition is a logical section of a drive. You can use partitions to separate different operating systems from each other. For example, if your computer has Windows 8 installed on it, you can install Windows 10 on a separate partition without upgrading Windows 8, so you can boot the computer into either operating system. You might want to do this when evaluating Windows 10.
Caution
Be very careful when working with partitions. It’s all too easy to wipe out a partition that contains valuable data. Use the Total Size column and the Free Space column to verify that you’re working with the correct drive and partition.
What you do on this screen depends on your computer’s configuration. Here’s an example starting with the blank drive on the computer shown in the screens:
1. Click the drive in the list box. In this case, it’s the only item there.
2. Click the New button. The Size box and the Apply button and Cancel button appear (see Figure 1.3).
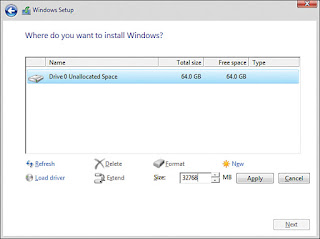
FIGURE 1.3 Enter the size for the new partition in the Size box and then click Apply.
3. Enter the size in the Size box, either by typing or by clicking the spin arrows.
4. Click Apply. The Windows Setup dialog box opens (see Figure 1.4), warning you that Windows might create additional partitions for system files.
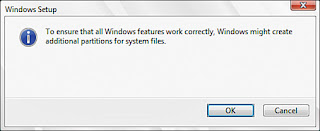
FIGURE 1.4 The Windows Setup dialog box warns you that Windows may create extra partitions. Click OK.
5. Click OK. Windows Setup creates the partition you requested and, if needed, creates a System Reserved partition (see Figure 1.5).
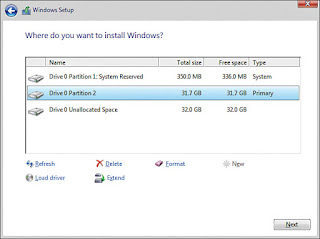
FIGURE 1.5 Windows Setup creates your partition and any system partition needed, leaving the rest of the drive as unallocated space.
After you’ve created the partition on which you want to install Windows, select the partition, and then click Next.
Making the Right Choices on the Setup Screens
Next, Windows Setup copies the files it needs from your install medium, and then installs them. The Installing Windows screen appears (see Figure 1.6), showing you the progress of the installation. Windows then restarts a couple of times before needing your involvement again.
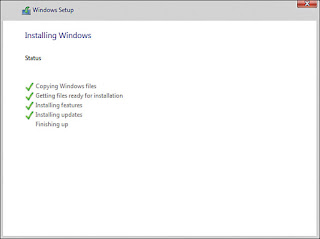
FIGURE 1.6 The Installing Windows screen appears while Windows Setup copies files and installs them.
Choosing Between Using Default Settings and Configuring Windows Manually
The next big choice is on the Get Going Fast screen (see Figure 1.7). This screen lets you choose between configuring Windows quickly using the default settings and configuring Windows manually with custom settings. To encourage you to use the express settings, this screen has a nice big Use Express Settings button and a small Customize Settings link.
Red More Coming soon............